Open a Mac app from an unidentified developer. If you try to open an app that isn't registered with Apple by an identified developer, you get a warning dialog. This doesn't necessarily mean that something's wrong with the app. For example, some apps were written before developer ID registration began. Tip: If you want to bypass File Open and always use the Open dialog box, do this: Select File Options Save, and then select the Don't show the Backstage when opening or saving files check box. Then, close and reopen any open Office applications. Note that this change only affects what you see when you press CTRL+O to access the Open Files dialog box.
- Open Mac File Online
- For Open Files Mac Free
- Open Apple File
- For Open Files Mac Download
- Open Files On Computer
- For Open Files Mac Os
- Open Dm File
Have you ever received RAR files on your mac? And MacOS doesn't allow you open RAR files on Mac directly, you need to download third-party software to extract RAR file on Mac.
The best thing about RAR files, it reduces the file size and bundles them into a single document so you can conveniently share them. RAR also offers you to password protection and error recovery feature. And Often use to transfer data because it is an effective method of compression that helps to compress large amounts of data into single files.
Contents
- 1 Guide To Open RAR Files on Mac with Apps:
- 2 9 Apps To Open RAR Files On Mac:-
Guide To Open RAR Files on Mac with Apps:
macOS doesn't allow you to open RAR files directly due to its format closed proprietary nature. RAR is not as much popular as the zip is but offers a better comparison. To extract RAR files on your mac you need to reverse the file comparison. Several RAR extractors are available on the internet that can help you to extract RAR files, Let's discuss them one by one.
1. The Unarchiver:-
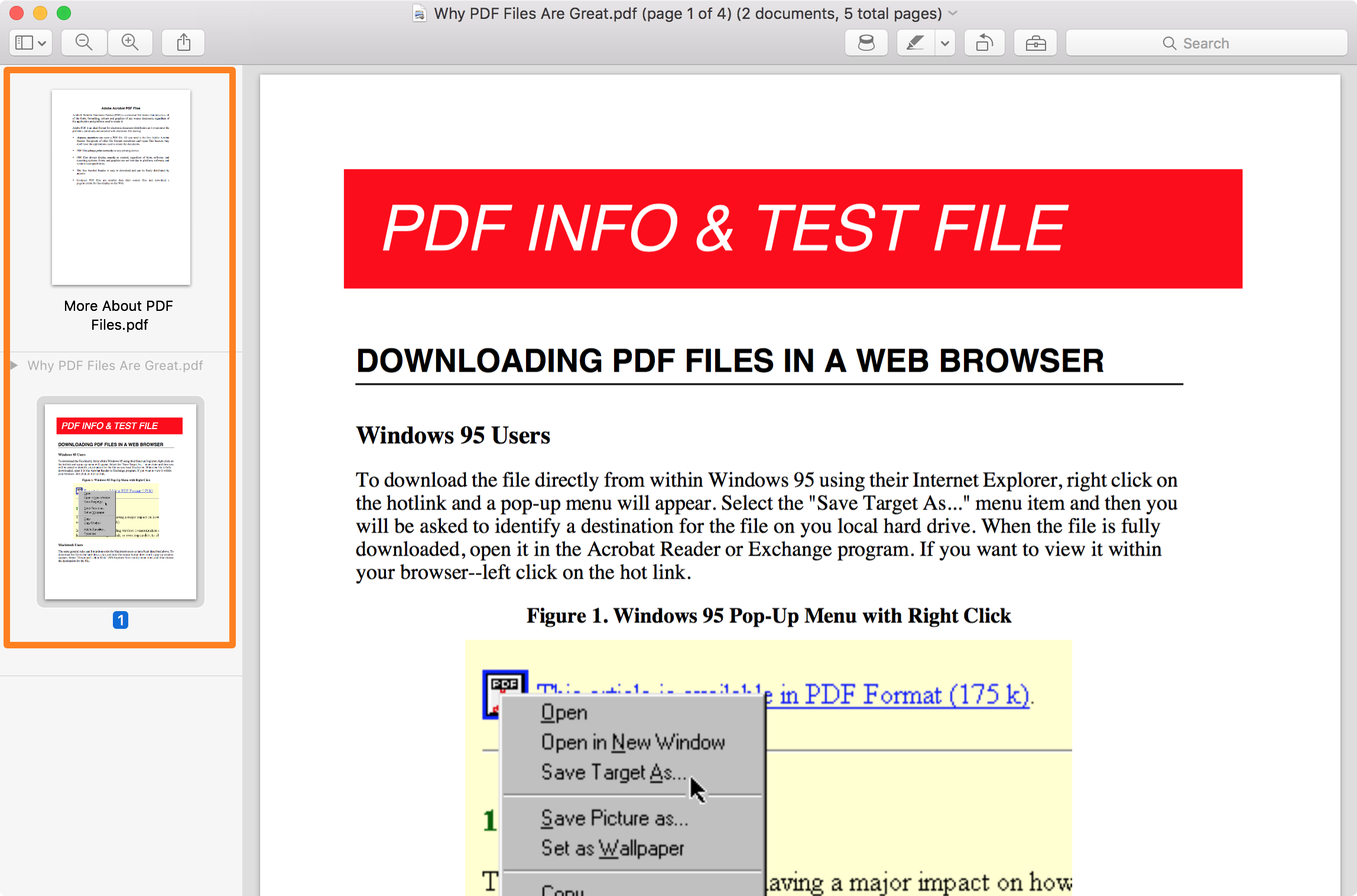
The Unarchiver is the most popular RAR opener available for macOS. The Unarchiver RAR mac is free and easy to use RAR extractor. It supports various archive formats such as Zip, Zipx, XAR, and so many. To open any RAR file using the unarchive RAR Mac follow simple steps:-
- Choose the achieve file you want to open.
- Go to file and get info menu.
- And open archive file with The Unachiever.
- Click on change all.
Open Mac File Online
The Unachiever saves your lot of time when dealing with archives files.
2. BetterZip:-
BetterZip is another great RAR extractor for mac. You can add or deletes files from archives, also you can move and rename archives. Also, you can protect your data with the help of encryption so your sensitive information cannot be accessed by an unauthorized person. Also by using BetterZip, you can add, delete or update archive comments.
3. IZIP:-
IZIP is a powerful and effective tool to open RAR files. It is completely free so you can Zip, UnZip and Unrar files without any limitation.IZIP is very simple to use, files can be easily managed, compressed and uncompressed without a lot of effort. Security is our very big concern when we are sharing files confidential that need not to be accessed by any unauthorized user, IZIP gives you 256-bit encryption to add an extra layer of security.
4. WinZip For Mac:-
For Open Files Mac Free
WinZip is the best tool for all of them who has recently shifted from windows to iOS and wants to extract RAR files on Mac. Then WinZip is a great tool for you to do this. You can simply Zip and UnZip files on your Mac and supports up to 12 plus format option. Protect your files with WinZip AES encryption.
5. B1 Free Achiever:-
B1 Free Archiver is a friendly and simple RAR file extractor. It is free to download you need to pay, supports all popular types of archive formats. It is very simple to use so you don't read any manual to extract your RAR file. Encryption with a password makes it more secure
6. Keka:-
Keka is a simple and strong platform to extract RAR files on macOS. AS you all know that time is changing now everyone is considering security. Keka also gives you AES-256 encryption to make your files more secure. If your files are too big then using Keka you can split your files into pieces for more convenient sharing.
7. Entropy:-
Entropy has designed only for macOS. Entropy is a powerful archiver for mac. It supports more than 30 archive formats such as RAR, Zip,7z and so more. Entropy comes with finder integration so you can directly extract your archive from the finder. The built-in password feature of Entropy makes it even more powerful.
8. iPack:-
iPack is a full-featured RAR extractor for macOS.It comes with finder integration so you can easily compress or extract your files directly from the finder. Quick preview makes it a better choice for all of them who want to preview files without extracting them. And also gives you full password protection so you can share your files without worrying about their privacy.
9. Using Online Tool Extract.me:-
Extract.me is a powerful online tool to extract RAR files online. If you're among them who don' t like to install any tool to extract archive files. Or You just have a single archive file that you want to extract then Extract.me is the best online site. Visit Extract.me and choose the file which you want to extract by clicking on the Choose File. After successful uploading of the RAR files, you have to click on Save All As Zip button now your RAR file is converted into Zip. You can extract the file using a mac built-in Zip extractor.
9 Apps To Open RAR Files On Mac:-
Here is some software that you can use to open RAR files on Mac.
- The Unarchiever.
- BetterZip.
- IZIP.
- WinZip for Mac.
- B1 Free Achiever.
- Keka.
- Entropy.
- iPack.
- Use online tool extract.me.
Conclusion:-
So that's how you can open RAR files on Mac. It would be great if apple thnk about adding built-in support for RAR files. Because RAR files commonly used file format nowadays. Most of the large available on the internet are in the RAR file format.
More tips related to your mac that help you to make your daily task easy coming your way so keep visiting our blog regularly. If you have any feedback then share it with us.
Cheers!
The Finder is the first thing that you see when your Mac finishes starting up. It opens automatically and stays open as you use other apps. It includes the Finder menu bar at the top of the screen and the desktop below that. It uses windows and icons to show you the contents of your Mac, iCloud Drive, and other storage devices. It's called the Finder because it helps you to find and organize your files.
Open windows and files
To open a window and see the files on your Mac, switch to the Finder by clicking the Finder icon (pictured above) in the Dock. Switching to the Finder also reveals any Finder windows that might be hidden behind the windows of other apps. You can drag to resize windows and use the buttons to close , minimize , or maximize windows. Learn more about managing windows.
When you see a document, app, or other file that you want to open, just double-click it.
Change how your files are displayed
To change how files are displayed in Finder windows, use the View menu in the menu bar, or the row of buttons at the top of the Finder window. You can view files as icons , in a list , in columns , or in a gallery . And for each view, the View menu provides options to change how items are sorted and arranged, such as by kind, date, or size. Learn more about customizing views.
When you view files in a gallery, you can browse your files visually using large previews, so it's easy to identify images, videos, and all kinds of documents. Gallery View in macOS Mojave even lets you play videos and scroll through multipage documents. Earlier versions of macOS have a similar but less powerful gallery view called Cover Flow .
Gallery View in macOS Mojave, showing the sidebar on the left and the Preview pane on the right.
Use the Preview pane
The Preview pane is available in all views by choosing View > Show Preview from the menu bar. Or press Shift-Command (⌘)-P to quickly show or hide the Preview pane.
macOS Mojave enhances the Preview pane in several ways:
- More information, including detailed metadata, can be shown for each file. This is particularly useful when working with photos and media, because key EXIF data, like camera model and aperture value, are easy to locate. Choose View > Preview Options to control what information the Preview pane can show for the kind of file selected.
- Quick Actions let you easily manage or edit the selected file.
Use Quick Actions in the Preview pane
Open Apple File
With Quick Actions in macOS Mojave, you can take actions on a file without opening an app. Quick Actions appear at the bottom of the Preview pane and vary depending on the kind of file selected.
- Rotate an image
- Mark up an image or PDF
- Combine images and PDFs into a single PDF file
- Trim audio and video files
To manage Quick Actions, click More , then choose Customize. macOS Mojave includes a standard set of Quick Actions, but Quick Actions installed by third-party apps also appear here. You can even create your own Quick Actions using Automator.
Use Stacks on your desktop
macOS Mojave introduces Stacks, which lets you automatically organize your desktop into neat stacks of files, so it's easy to keep your desktop tidy and find exactly what you're looking for. Learn more about Stacks.
The sidebar in Finder windows contains shortcuts to AirDrop, commonly used folders, iCloud Drive, devices such your hard drives, and more. Like items in the Dock, items in the sidebar open with just one click.
For Open Files Mac Download
To change the items in your sidebar, choose Finder > Preferences from the Finder menu bar, then click Sidebar at the top of the preferences window. You can also drag files into or out of the sidebar. Learn more about customizing the sidebar.
Open Files On Computer
Search for files
To search with Spotlight, click the magnifying glass in the menu bar, or press Command–Space bar. Spotlight is similar to Quick Search on iPhone or iPad. Learn more about Spotlight.
To search from a Finder window, use the search field in the corner of the window:
For Open Files Mac Os
When you select a search result, its location appears at the bottom of the window. To get to this view from Spotlight, choose 'Show all in Finder' from the bottom of the Spotlight search results.
In both Spotlight and Finder, you can use advanced searches to narrow your search results.
Open Dm File
Delete files
To move a file to the Trash, drag the file to the Trash in the Dock. Or select one or more files and choose File > Move To Trash (Command-Delete).
To remove a file from the Trash, click the Trash to open it, then drag the file out of the Trash. Or select the file and choose File > Put Back.
To delete the files in the Trash, choose File > Empty Trash. The storage space used by those files then becomes available for other files. In macOS Sierra, you can set up your Mac to empty the trash automatically.
